Olá pessoal, tudo bem com vocês?
Vim compartilhar uma maneira que pode facilitar muito a vida de quem busca formas de visualizar seus dados de KPIs, SLA e muitos outros no PoweBI.
Atualmente, existem algumas maneiras de visualizar os dados usando Power BI, que são: Por meio de API ou exportando relatórios e atualizando manualmente.
Ao realizar essa integração, todos os seus dados serão atualizados em tempo real.
Se você ficou interessado, confira esse passo a passo muito simples abaixo.
Antes de tudo: você precisará de uma conta no no Zapier e Google Sheets.
- Iremos usar a Integração Pipefy + Google Sheets.
Caso você nunca tenha utilizado o Zapier, você pode seguir essas instruções da Central de Ajuda, para saber como fazer todo processo de integração: Como integrar o Pipefy e outros aplicativos ao Zapier?
Quando você for selecionar a Pipefy Trigger, existem esses gatilhos:
Card expirado: um card expirou em um Pipe específico;
Atraso no card: um card expira em um Pipe específico;
Novo card: um novo card é criado em um Pipe específico;
Card movido: um card é movido em um Pipe específico;
Card em atraso: um card em atraso em um Pipe específico;
Card finalizado: um card entra na fase final em um Pipe específico.
Para extrair dados de um processo ou de um card geralmente, é ideal usar os gatilhos “novo card” ou “card movido”. Assim toda vez que for criar um card, isso irá para a planilha.
-
Você conectará sua Planilha do Google Sheets usando a opção Conectar página da Web do Power BI.
Fica a dica: para fazer uma conexão com o Planilhas Google é necessário seguir as etapas abaixo:
Compartilhe o Google Sheet e obtenha o link do compartilhamento.
Abra a área de trabalho do Power BI e use a Web como fonte.
Cole o link compartilhado da planilha do Google e altere-o como abaixo:
"edit?usp=sharing" PARA "export?format=xlsx"
-
Com a conexão feita, monte o seu Dashboard da maneira que preferir.
-
Para atualizar as suas informações, basta utilizar o recurso de atualização agendada do PowerBI ou atualizar sua tabela de dados manualmente.
É isso, pessoal! Se tiver alguma dúvida ou sugestão, basta comentar aqui embaixo para encontrarmos um caminho juntos.

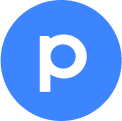
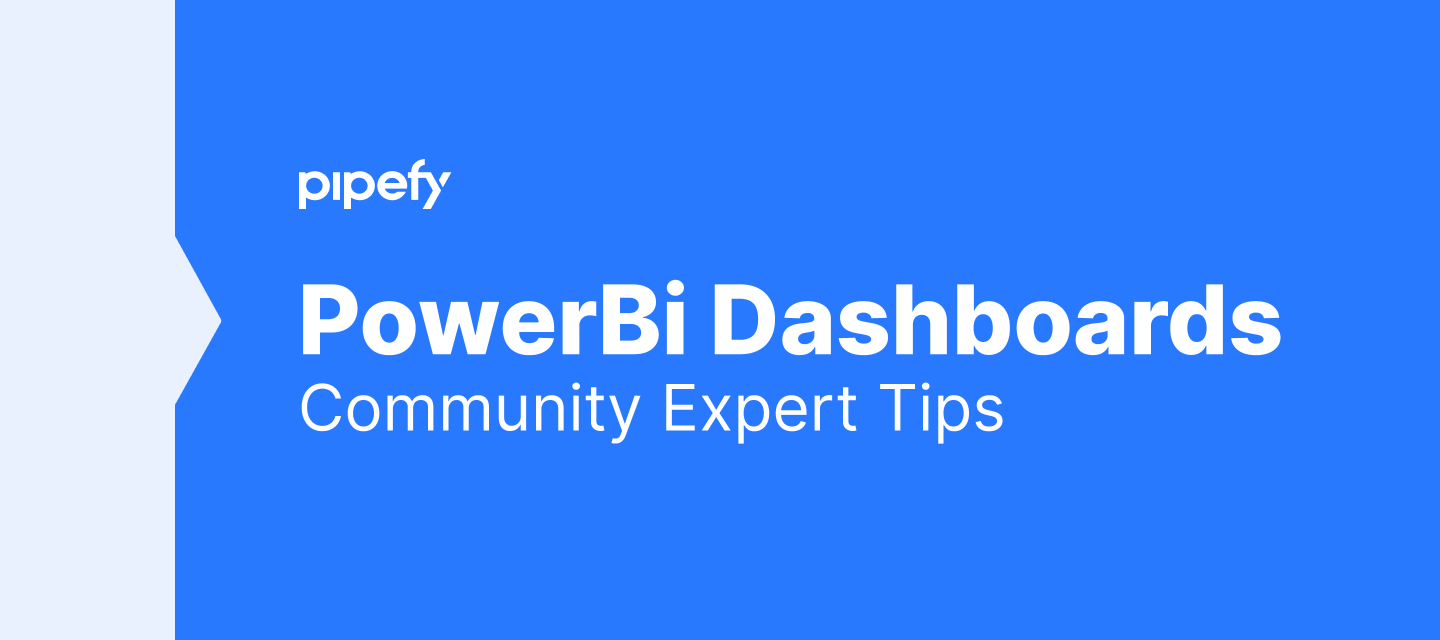

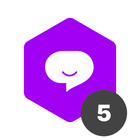
 podemos tentar.
podemos tentar.