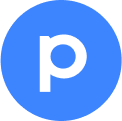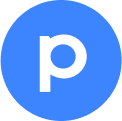Oi, pessoal!
Eu me chamo Ian e sou um dos copywriters aqui do Pipefy.
Reuni neste artigo dicas de como criar fluxos de aprovação em um processo de compras.
Você também pode conferir o artigo na íntegra logo abaixo:
Tempo estimado de leitura: 5 minutos
Fluxos de aprovação são rotineiros em processos de compras, pois compradores, líderes e gerentes precisam verificar e aprovar requisições de compras. Para obter maior velocidade, visibilidade de informações e um fluxo à prova de erros, é possível automatizar as aprovações e eliminar tarefas manuais, como pedir aprovações por email.
Neste artigo, ensinamos você a criar um fluxo de aprovação automático, sendo que você pode adaptá-lo como quiser para atender as necessidades do time de Suprimentos.
Ao clicar no botão de Automatizar, localizado no cabeçalho do pipe e depois em Criar uma nova automação, você pode configurar cenários variados de eventos e ações. Neste artigo, detalhamos como configurar dois fluxos de aprovação. Vamos abordar os seguintes tópicos:
Formulários: requisições de compras padronizadas
No Pipefy, os formulários garantem o recebimento de requisições de compras de modo estruturado e padronizado. Isso evita idas e vindas desnecessárias na hora de verificar informações, e assegura a coleta de dados obrigatórios para processar os pedidos.
Os formulários podem ser editados conforme a necessidade de cada negócio, com campos variados para produtos, cotações, quantias, prazos e muito mais. Você pode customizar o formulário como quiser, porém recomendamos campos como (em colchetes, listamos os tipos de cada campo):
-
[Texto Curto] Nome
-
[Email] Email
-
[Texto Curto] Centro de custo
-
[Seleção de Lista] O que deve ser comprado / contratado?
-
[Numérico] Quantos produtos precisam ser comprados?
-
[Seleção de Lista] Categoria da compra
-
[Moeda] Orçamento
-
[Data] Prazo ideal para entrega
-
[Texto Longo] Detalhes adicionais
-
[Anexo] Anexo
No campo de anexos, diferentes tipos de arquivos podem ser adicionados. Por exemplo, um documento com detalhamento técnico sobre um produto, uma foto de referência ou até um briefing com mais detalhes de um serviço a ser contratado — qualquer informação adicional.
Campos obrigatórios garantem que nenhum dado fique para trás, e as regras condicionais exibem ou escondem campos conforme as pessoas preenchem a solicitação.
Por exemplo, você pode construir campos para coletar mais detalhes sobre um produto ou serviço, que só aparecem após o solicitante escolher a categoria da compra. Assim, você constrói um formulário dinâmico e otimizado.
Importante: você deve ser admin do pipe para realizar as configurações de automações.
Como escolher um comprador conforme o valor da requisição
Existem várias automações que podemos criar para acelerar a triagem de requisições. Primeiro, vamos criar uma automação para designar um comprador conforme o valor da requisição.
Por exemplo, se o valor for menor do que R$ 1.000,00, queremos designar o comprador júnior Ned, porém se o valor ultrapassar este número, queremos que a compradora sênior Vera seja responsável por analisar a requisição.
Desse modo, criamos uma triagem baseada em valores, com os compradores corretos para avaliar e aprovar cada requisição. Vamos lá!
Tutorial
Clique no botão Automatizar, localizado no cabeçalho do pipe e depois em Criar uma nova automação.
Do lado esquerdo, escolhemos o evento Quando um card for criado (o card representa a solicitação). O processo de compras já aparece previamente selecionado, e então selecionamos as condições da automação.
Clique em + Adicionar condição. Neste exemplo, selecionamos o campo Valor estimado, depois a opção é menor que e, por último, o valor R$ 1.000,00. Clique em Salvar e, pronto, configuramos o evento da automação.
Depois, vamos para a coluna de ações, e escolhemos a opção Atualizar um campo. Aqui, selecionamos o campo Responsável pela triagem. Pronto, basta selecionar o usuário desejado, salvar, e a automação está configurada! Veja a configuração em detalhes:
Você pode aplicar esta mesma lógica para pedidos acima de R$ 1.000,00 e adicionar a Vera Valley como responsável, por exemplo. Além disso, é possível duplicar automações e fazer modificações a partir das cópias.
Fluxo de aprovação conforme o centro de custo
Para acelerar o fluxo de aprovação, é possível notificar cada gerente ou líder de time de acordo com valor, categoria de produto ou centro de custo, assim você tem os aprovadores corretos para cada tipo de requisição. Vamos criar aqui uma automação de aprovação baseada em centro de custo.
Neste exemplo, quando alguém de outro time fizer uma solicitação e selecionar o centro de custo, o aprovador correto será notificado com todos os dados do pedido, já pré-aprovado pelo analista comprador. Vamos lá!
Tutorial
Clique no botão Automatizar, localizado no cabeçalho do pipe e depois em Criar uma nova automação.
Depois, selecionamos o evento Quando um card entrar em uma fase e a fase Aprovação. Clique em + Adicionar condição e então o campo Centro de custo. Aqui, escolhemos a opção é igual a e o nome do centro de custo, como Recursos Humanos.
Do lado direito, escolhemos a ação Atualizar um campo. Clique em Selecionar um campo e escolha o campo de Aprovador. Uma lista de todos os membros do pipe aparece, e então basta selecionar o gestor desejado. Veja a configuração em detalhes:

Pronto, a automação foi configurada! Sempre que um colaborador selecionar determinado centro de custo, e o comprador enviar a solicitação para a fase Aprovação do gestor, o profissional correto será notificado seguindo as regras estabelecidas.
Os dois fluxos de aprovação apresentados, tanto o baseado em valores como em centro de custo, são exemplos de automações que você pode criar para acelerar o fluxo de compras e torná-lo mais seguro e eficiente. O Pipefy oferece vários outros recursos para impulsionar ainda mais o processo, como comunicação automatizada por email, visibilidade de solicitações e controle de prazos.