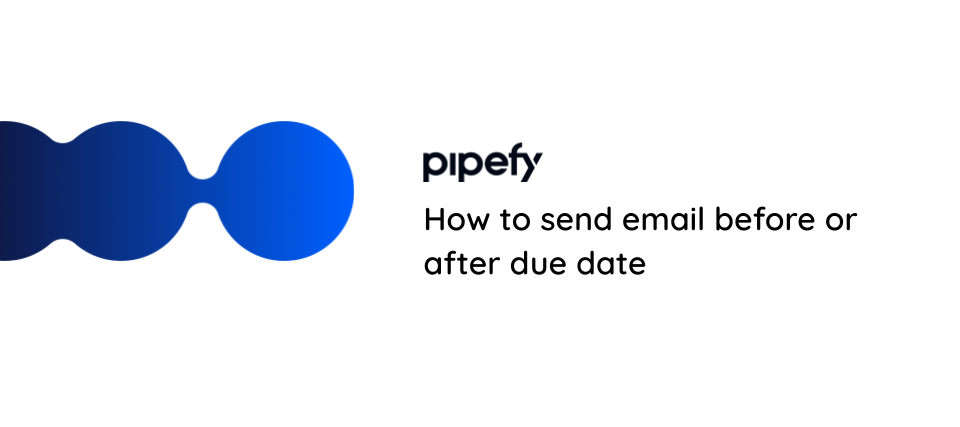- The first step is to create a phase where you will receive the cards that meet the requirement to send an email before or after the expiration date. In the example, we will set it up so that 7 days before the expiration date of the field an email is sent to the customer.
- After creating the phase we will create the recurring activity automation. The frequency within the recurring activity is at your discretion, in this case, we use every half hour. Also, we select the option to move the card to the "Proposal" phase which is the new phase created within the "Recruitment Process" pipe in the example:
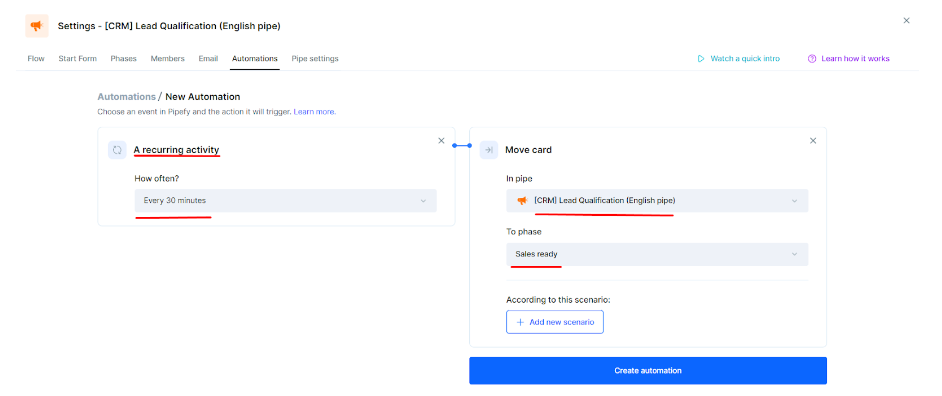
- Now we go to "Add new scenario" to set the card to move to the new phase, based on 7 days before expiration.
Under Phases > Start Form, we select the due date field. Then under Relative, we set it to exactly 7 days ago, as in the video: - After saving this first automation. Let's create the second automation, to send the email. At this point, you should have already saved the email template for the 7-day warning.
Under Automation, select the trigger "A card enters a phase", then select the phase you created in Step 1. Then just select the action "Send an email template" and the email template that will be sent to notify the customer.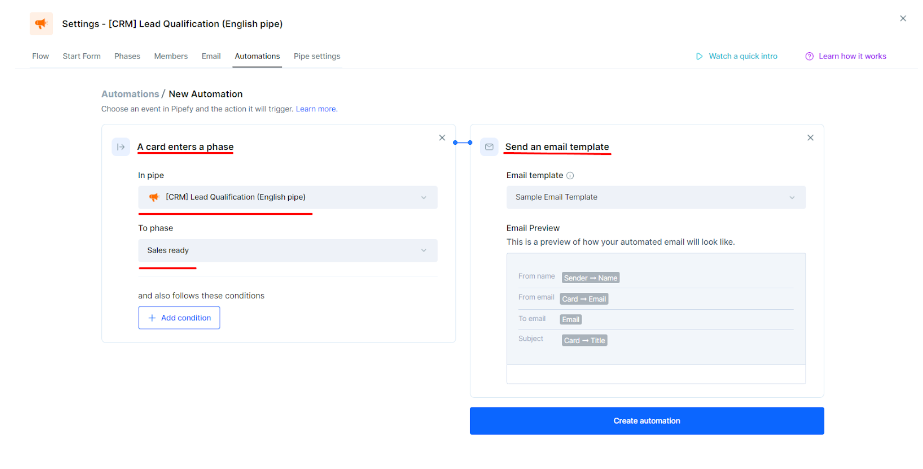
That's it!
An e-mail will be sent 7 days before the due date.
⚠Important: the phase where the cards are must be enabled to move the cards to the trigger phase of the first automation.