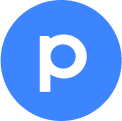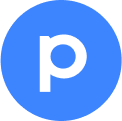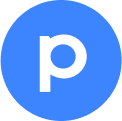Hello, Community! 😀
I'm Ian, one of the copywriters here at Pipefy.
I wrote an article teaching how to create approval flows for purchase processes!
Take a look at it in our Help Center or check it out below:
Estimated reading time: 5 minutes
Approval flows are routine in purchasing processes as buyers, leaders, and managers need to verify and approve orders often. To acquire more speed, information visibility, and a foolproof flow, you can automate approvals and eliminate manual tasks such as requesting approvals via email.
In this article, we will teach you how to create an automatic approval flow, so you can adapt it however you want to meet your Procurement team's needs and add other automation rules.
By clicking on the Automate button, located in the pipe's header, and then on Create a new automation, you can set up different scenarios of events and actions. In this article, we detail how to set up two different approval flows. We will cover the following topics:
Forms: standardized purchase requisition
At Pipefy, forms guarantee the receipt of purchase requests in a structured and standardized way. This avoids unnecessary back-and-forth when verifying information, and ensures mandatory data collection to process orders.
Pipefy forms ensure that purchase requests will be received by the Procurement team in a structured and standardized way. This avoids unnecessary back-and-forth verifications in different sources and guarantees mandatory data collection to process orders.
Forms can be edited according to the needs of each business, with different fields for products, quotes, amounts, deadlines, and much more. You can customize the form however you like, but we recommend fields like these (the formats for each field in square brackets):
-
[Short Text] Name
-
[Email] Email
-
[Dropdown] Cost center
-
[Short Text] Would you like to buy a product or hire a service?
-
[Numeric] How many products need to be purchased?
-
[Dropdown] Purchase category
-
[Currency] Budget
-
[Due Date] Optimal delivery time
-
[Long Text] Additional details
-
[Attachment] Attachment
In the attachment field, different types of files can be added. For example, a document with technical details about a product, a reference photo, or even a briefing with more details of a service to be hired — any additional information.
Mandatory fields guarantee that no data is left behind, while conditional rules let you build a dynamic and optimized form, with fields that show or hide as the request is filled. For example, you can show fields to collect more details about a product or service that only appear after the requester chooses the purchase category. This way, you build a dynamic and optimized form.
Important: You need to be an admin member of the pipe to configure these settings.
How to assign a buyer according to the requisition value
There are several automations we can create to speed up request triage. First, let's create an automation example to assign a buyer according to the purchase amount. Later, we will configure another automation taking into account the cost center.
For example, if the amount is less than $1,000, we want to assign the junior analyst Ned Nix, but if the amount exceeds this value, we want the senior buyer Vera Valley as responsible for the request. This is value-based screening, with the right buyers to review and approve each request. Let’s see!
Tutorial
Click the Automate button located in the pipe's header, and then click Create a new automation.
Then choose the event When a card is created on the left side (the card represents a request). The purchasing process is already selected, and then select the automation conditions.
Click + Add condition. In this example, we select the Estimated value field, then the option is less than and finally the value $1,000. Click on Save and that's it! We have configured the automation event. See the configuration in detail below:
Next, we go to the actions column, and choose the option Update a field. Here, we select the Responsible for quotation field. Then, select the desired buyer analyst, save, and the automation is set! See the configuration in detail below:
You can apply this same logic to orders over $1,000 and add Vera Valley as the assignee, for example. In addition, it is possible to duplicate automations and make modifications from the copies. There are many possible conditions and scenarios to create and filter purchase orders to notify the right people.
How to build approval flows according to cost center
To speed up the approval flow, you can notify each manager according to value, product category, cost center, and more, so you always have the right approver for each request. Among the several possibilities, we will create a cost center based approval automation here.
Tutorial
Click the Automate button located in the pipe’s header, and then click Create a new automation.
Next, we select the event When a card enters a phase and the Approval phase. Click + Add Condition and then the Cost center field. Here, we choose the option that is equal to the cost center name (for example, Human Resources).
On the right side, we choose the action Update a field. Click Select a field and choose the Approver field. A list of all pipe members appears, then simply select the desired manager. See the configuration in detail:

That's it! The automation is set. Whenever an employee selects a specific cost center and the purchasing analyst sends the request to the Manager Approval phase, the correct professional will be notified following the established rules.
The two approval flows presented here, both value-based and cost center-based, are examples of automations you can configure to make the purchase flow more secure and efficient. Pipefy offers many other features to boost further the process, such as automated email communication, request visibility, deadline tracking, etc.