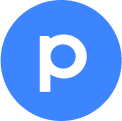Hello, community!
Today I want to share an article about email automation for HR teams, specifically for recruitment processes.
You can check the article in our Help Center or read it here:
In recruitment processes, communication between candidates and recruiters is critical. From the HR perspective, there’s a high volume of emails sent to candidates (interview scheduling, tests, feedback, etc.); and from the candidate’s side, they’re eager for updates and feedback.
Pipefy allows you to automate email communication, freeing up time for other activities, and provides candidates with personalized messages according to each stage of the selection process.
Let's check it out!
An email for each recruitment phase
These screening automations can work together with automated email templates. For example, whenever candidates who meet the job requirements submit their CVs, they are automatically moved to the Qualified phase and receive a personalized message.
These are some of the examples of email templates you can create:
-
Application confirmation email
-
Process result feedback
-
Interview scheduling email
-
Offer letter email
Before creating an email automation, you need to create an email template and then automate it. First, let's go through how to set up email templates.
How to create email templates
An email template is an email model that you can create to send in different scenarios. Email templates can have dynamic fields, which are pre-populated automatically according to the information in Pipefy — like with the name of the candidate and the position. This way, you don't have to write every piece of information manually.
To create the template, you must be an admin member of the recruitment process. The first step is to click on the Emails button in the pipe's header, and then on Email Template, located on the left side menu.
A new window will open with the email templates already configured and a button to create new ones from scratch. To create a new one, click Create New Template.

This is the email template configuration screen. Here, we insert the dynamic fields that will be populated with information about the vacancy and each candidate. Body text, sender, and recipient fields support dynamic fields. To add a field, just click on the “+” button and choose the desired field.

Let's create an application confirmation email template together. Here's how you can configure these fields:
-
Email template name: >Screening] Application Received
-
From name: HR - pOrganization → Name]
-
From email:
-
To email: lStart Form → Email]
-
Subject: Congratulations! Your application for sStart Form → Position → Position] was received!
The items in bold and square brackets above are dynamic fields that you choose by clicking the “+” button. Feel free to customize the template title or subject as you wish, you can write down any text.
When defining the sender's email with the standard card email, the email used will be the one of the card itself. This means that the entire exchange of information will be centralized in the same place (the candidate's card), ensuring organization and easy visibility.
After defining the sender and recipient information, it's time to write the email. The body text area has a rich text editor where you can make lists, add images, links, tables, and much more.
To add dynamic fields, click on the Dynamic field button located in the header, and customize the message as you wish. In this case, we want to set up an automatic application received email template. Here’s an example:

Just click Save and close and that's it, the email template is ready! The next step is to create automations to trigger sending an email template.
Automating email templates
To automate an email template, click the Automate button located in the header of the pipe. Again, you must be an admin member to set this up. Then click Create New Automation.
Here, we see the event and action columns. Select the When a card enters a phase event and choose the Triage phase. On the actions side, select Send an email.
Next, just select the desired template. If you want, there is a shortcut to create new email templates here. In this case, we will choose the eScreening] Application Received template. In the email preview, take the opportunity to check if all the information and dynamic fields are correct.
If everything is OK, click Create automation.
The automation is ready!
More possibilities: Pipefy Shared Inbox
Besides saving time with automated emails, you can centralize communication with candidates within Pipefy itself with the shared inbox.
With this feature, you have a centralized view of all emails exchanged with candidates, you can communicate with the team, filter information quickly, and have a much more structured and simpler communication experience.
If you want, emails can also be sent manually within the cards themselves or through the shared email inbox. You can use the email templates that you have manually configured as well.
Also, watch the free Pipefy Academy courses to learn how to make the most of our platform's features.