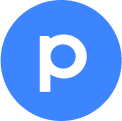Hello, community!
I recently published an article on how to create alerts and set deadlines in recruitment processes!
You can read it directly in our Help Center or check it below:
Recruitment processes involve many people, inside and out of the HR team. Approvals, reviews, and follow-ups need to be done constantly, which may become a bottleneck if those involved are not notified or are slow to respond.
It is up to the HR team to ensure deadlines are met and interviews are carried out within the agreed time. After all, it’s crucial to establish an agile hiring process to create a positive experience for all involved.
We've already explained how to automate resume screening and email communication with candidates within Pipefy. Here, we'll talk about creating deadlines and alerts to ensure your recruiting flow is efficient and fast.
Types of alerts
Before configuring alerts for a recruiting pipe, it’s important to understand there are three types of alerts, all of which can be triggers for automations. They are:
-
Overdue: when the card exceeds its due date
-
Late: when a card exceeds the phase time limit
-
Expired: when a card exceeds the recruitment workflow time limit
Each card represents a candidate in a recruitment pipeline, and alerts can be used in many different contexts. Check out some of the alerts scenarios:
-
Interview scheduling
-
Sending the offer letter on time
-
Sending feedback to the candidate
-
Maximum deadline of the recruiting process
Overdue card information can be extracted into reports and dashboards, so you can easily identify process bottlenecks and work on improvements. Let's see how to configure alerts!
How to create alerts
Let's create two types of alerts together: late card (time passed in the interview phase) and card expired (time passed in the recruiting pipeline as a whole).
Late alert: interview
We don't want candidates to wait too long for interviews and it’s important to notify recruiters of delays, and this same type of alert can apply to other phases as well. The first step to configuring alerts is to be an admin member of the pipe.
To go to the phase settings, hover over the phase title and click the gear button. Then, click on the Advanced Options button located in the upper right corner to open other settings.

Among the options that appear here, there is a button to choose the late alert of a phase. For example, you want interviews to take place within seven days after the screening of candidates. Just select the time and the unit next to it (minutes, hours, days). After configuration, click Save and the alert is ready.
The late alert is for this phase only, so it disappears when the card is moved to another phase; for example, from the Interview with HR phase to Interview with manager. Either way, the delayed information is recorded in the card history.

Expired card alert: recruitment delayed
Let's assume you want to set a maximum time for the recruitment flow, counting from receiving new applications to hiring, to ensure that the process does not exceed any deadline.
The first step is to be an admin member of the pipe. Click the gear button located in the upper right corner and then click Pipe Settings.

Among the options that you’ll find here, we have an area to set the expired alert. It works in the same way as the phase delay alert, with time and unit, but one difference is here you can choose to count only weekdays.
When the card exceeds the maximum time, the expired alert is displayed on the card. Again, the expired alert cannot be removed once the deadline has passed. All members of the pipe can easily view overdue or expired cards in yellow (overdue) and red (expired) colors.

 Go to Company Settings to enable or disable the display of time markers on a card. With this option, you can see how long a card has been in a pipe, in a phase, and when it was last updated. Only admin members can access and modify this setting.
Go to Company Settings to enable or disable the display of time markers on a card. With this option, you can see how long a card has been in a pipe, in a phase, and when it was last updated. Only admin members can access and modify this setting.
Automation triggers with alerts
As we have seen, you can create different types of alerts in the recruiting pipeline and easily identify candidates who need more attention, plus find bottlenecks.
In addition to creating alerts, you can also set up alert-based automations, which create notifications to specific people if a card is overdue, late, or expired.
For example, if the interview did not occur within the stipulated time, the recruiter or manager is notified to investigate the problem. Various types of automations can be created based on alerts, such as sending an email template after the alert or moving cards to a Waiting or Attention phase after a certain period. This way, you can ensure that nothing gets out of hand and the process remains efficient from start to finish.
Watch the free Pipefy Academy courses to learn how to make the most of our platform's features.