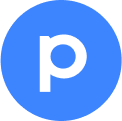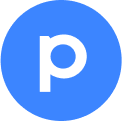Oi, comunidade! 😀
Eu sou um dos copywriters aqui do Pipefy e recentemente publiquei um artigo dedicado aos times de compras, abordando como centralizar a comunicação entre solicitantes e o time com o Pipefy.
Você pode conferir o artigo na Central de Ajuda do Pipefy ou conferi-lo logo abaixo. Qualquer feedback, só deixar nos comentários que conversamos!
Tempo estimado de leitura: 5 minutos
Requisições de compras precisam ser processados de modo eficiente e ágil pelo time de Suprimentos, porém isto é um desafio quando a comunicação está espalhada em emails, Slack, Microsoft Teams e até WhatsApp, gerando idas e vindas e perda de tempo em buscar informações.
Para cumprir prazos, encontrar melhores fornecedores e alcançar a desejada economia de custos, times de Compras precisam centralizar dados, eliminar o trabalho manual e ganhar velocidade.
Com a padronização de templates de email no Pipefy, você garante que as informações certas são enviadas aos requisitantes e fornecedores, e centraliza a troca de mensagens em uma única fonte da verdade, com fácil rastreabilidade.
Como criar templates de emails
No Pipefy, é possível enviar emails pela própria plataforma. O primeiro passo para agilizar a operação é criar um template de email, que é um modelo de email para cenários variados, como pedidos de aprovação ou cotação.
Os templates podem conter campos dinâmicos, que são automaticamente preenchidos com os dados de cada pedido de compras contidos na solicitação.
Por exemplo, um email para requerer a aprovação de um pedido de compras, em que os detalhes do pedido são preenchidos automaticamente conforme os dados do formulário de solicitação e da cotação. Desse modo, você não precisa redigir um email do zero toda vez que uma mensagem nova é enviada para aprovadores.
Atenção: você deve possuir o nível de permissão admin do pipe para acessar as configurações de email.
Tutorial
Clique no botão Emails, localizado no cabeçalho do pipe. Depois, em Templates de email. A tela de configuração de emails vai aparecer, e então você pode selecionar um email configurado previamente ou criar um novo. Clique em Criar novo template.
Vamos criar juntos um email para enviar aos responsáveis pela aprovação de uma compra. A lógica é a seguinte: quando compradores fizerem a cotação dos produtos, um email automático é enviado à pessoa responsável, solicitando a aprovação.
Os itens em negrito e em colchetes abaixo são campos dinâmicos que você escolhe ao clicar no botão “+”. Sinta-se livre para customizar o título do template ou o assunto como você desejar, é possível inserir qualquer texto aqui. Neste exemplo, veja como configurar os campos dinâmicos:
-
Nome do template de email: Solicitação de aprovação de compras
-
Nome do remetente: [Triagem → Responsável] - [Organização → Nome]
-
Email do remetente: [Card → Email]
-
Email do destinatário: [Aprovação → Aprovador]
-
Assunto: Olá! Precisamos da sua aprovação para a compra de [Start Form → Categoria]
Ao definir o email do remetente como card, o email utilizado será o do próprio card. Isso quer dizer que a troca de informações ficará centralizada no mesmo lugar (o card do pedido de compras), garantindo organização e fácil visibilidade.
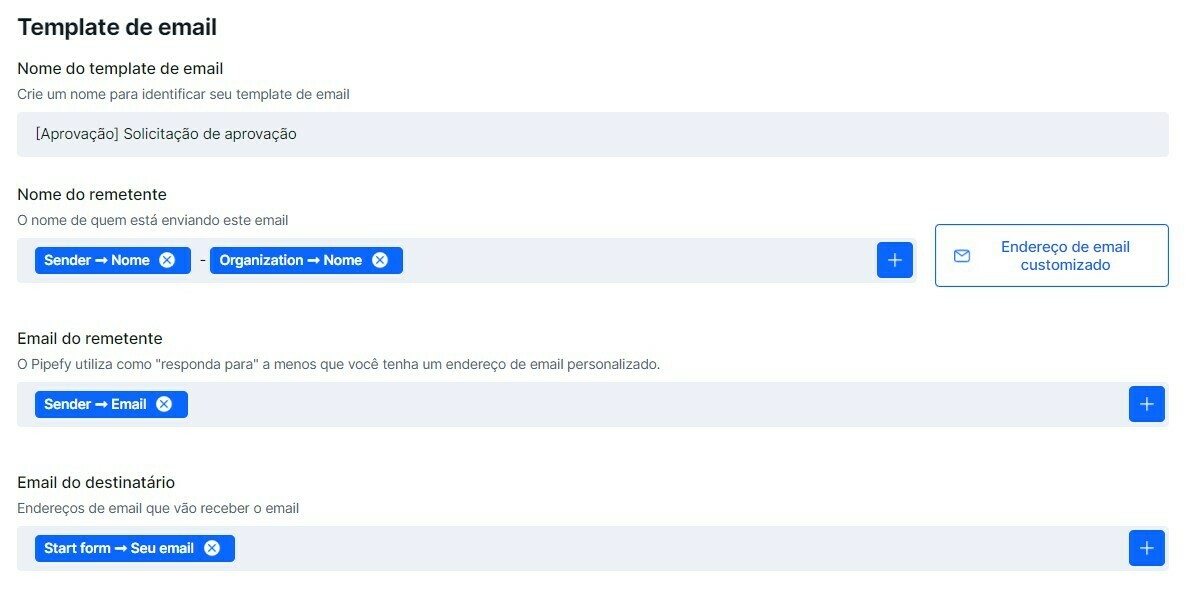
Depois de definir as informações de remetente e destinatário, é hora de escrever o email de fato. A área do corpo de texto possui um editor em que você pode digitar sua mensagem, fazer listas, adicionar imagens, links, ou tabelas.
Para adicionar campos dinâmicos, basta clicar no botão Campo dinâmico localizado no canto superior esquerdo, e personalizar a mensagem como você quiser. Você pode escolher quantos campos dinâmicos quiser, ou não aplicar nenhum. Neste caso, queremos criar um email automático para solicitar uma aprovação. Veja o exemplo:
Basta clicar em Salvar e fechar e o template de email está pronto. O próximo passo é criar automações para disparar templates de emails.
Como automatizar o envio de emails
Para automatizar o envio de templates de email, clique no botão Automatizar, localizado no cabeçalho do pipe. Depois, clique em Criar nova automação.
Aqui vemos as colunas de eventos e ações. Selecione o evento Quando um card entrar em uma fase e escolha a fase Aprovação. Do lado das ações, selecione Enviar um email.
Basta selecionar o template que você quer. Caso deseje, há um atalho para criar novos templates de email quando você selecionar os modelos. Neste caso, vamos escolher o template [Aprovação] Solicitação de aprovação de compras.
Na prévia do email, aproveite para conferir se todas as informações e campos dinâmicos estão corretos. Se estiver tudo OK, clique em Criar automação.
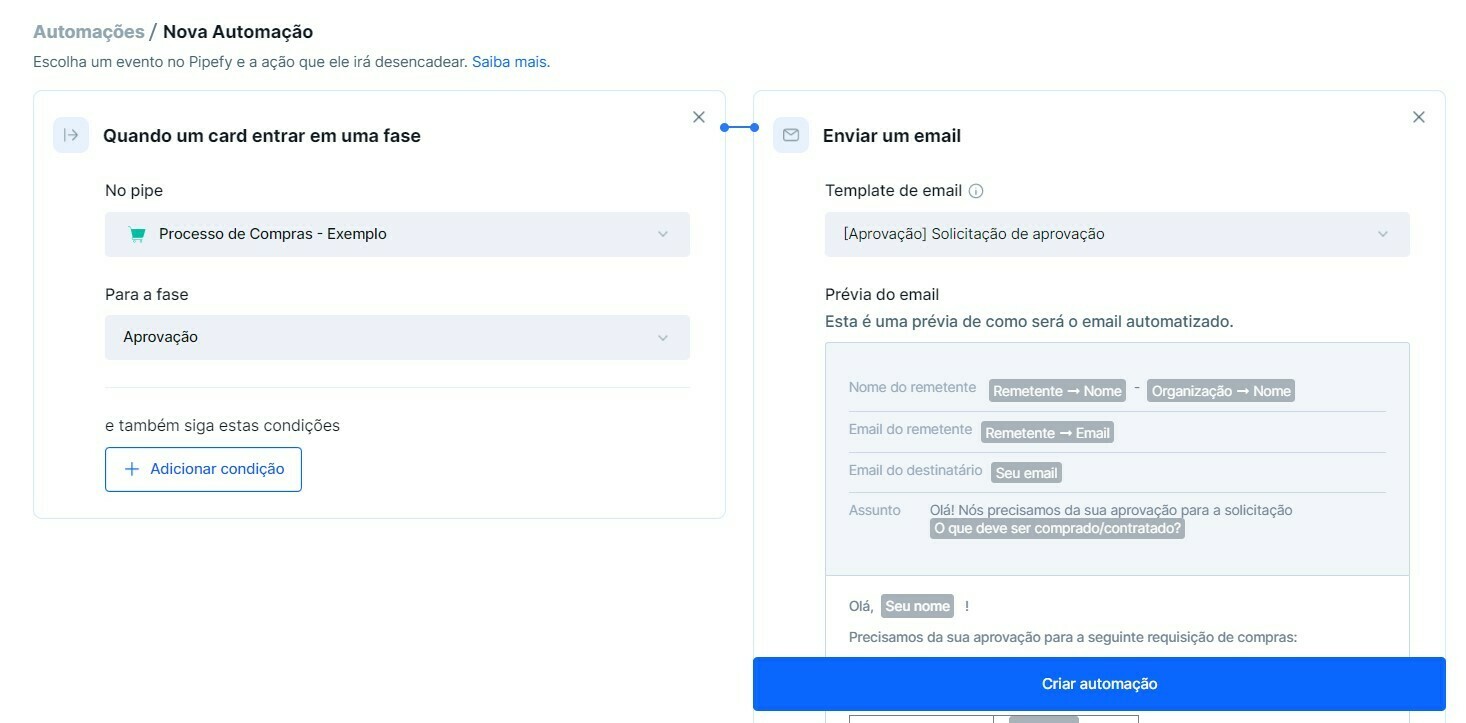
Pronto, a automação foi configurada!
📌 Dica rápida: crie uma solicitação de teste com seu email e a mova para a fase aprovação para verificar se o template está funcionando corretamente. O email é automaticamente enviado para você e fica registrado dentro do card no campo de emails.
Outras possibilidades: email de solicitação de cotação
Você também pode utilizar os templates de email para solicitar cotações aos fornecedores, com todos os detalhes do pedido preenchidos automaticamente.
Os emails podem ser enviados manualmente dentro das fases, então é possível disparar o mesmo email para diferentes fornecedores, ou criar uma automação relacionada à uma lista de fornecedores cadastrados em um banco de dados. O melhor é que você recebe as cotações diretamente na fase de Cotação, dentro do seu fluxo de compras.
Com um formulário de fase, os fornecedores enviam seus orçamentos, que por sua vez caem diretamente no Pipefy, dentro do próprio card do pedido. Desse modo, você centraliza toda a troca de mensagens sobre um pedido em um único lugar, garante que nenhuma mensagem será perdida e pode decidir com clareza o melhor fornecedor.