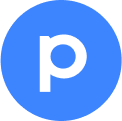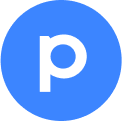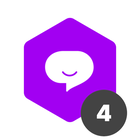Olá, gostaria de adicionar botões mais visíveis em meus email template. Dessa forma consigo chamar mais a atenção para um CTA (call to action) dos solicitantes externos que recebem emails.
Adicionar botões email template
Best answer by Felipe Scholz
O código HTML que utilizaremos, combinará o hiperlink (que pode ser utilizado para vincular a uma página estática ou a um conteúdo dinâmico como o URL do card) com a imagem (confira as observações sobre a imagem abaixo).
O código que utilizamos para inserir um botão vinculado ao URL do card, por exemplo, seria este:
<a href="{}"><img src="http://pngimg.com/uploads/buttons/buttons_PNG105.png" width="120" height="65" alt="button"></a>
A primeira parte (<a href="LINK/CONTEÚDO DINÂMICO">) é a parte do hiperlink. É aqui que você precisa adicionar o endereço virtual que deseja linkar ou adicionar o conteúdo dinâmico como, por exemplo, {}.
A segunda parte (<img src="IMAGE-URL" largura="120" altura="65" alt="button">) é a parte da imagem. Você pode utilizar largura/altura para redimensionar a imagem e caber melhor no seu email.
É assim que o código HTML aparece no editor do seu template de email:

E assim aparece o email quando você o recebe:

Atenção! Atenção, antes de adicionar uma imagem a um template, ela precisa estar hospedada em um serviço de hospedagem de imagem, como, por exemplo, https://imgur.com ou https://imgbb.com/ (você utilizará o URL da imagem para adicionar código). O URL da imagem sempre deve terminar em uma extensão válida de imagem (.jpg, .png, .gif.). Se você estiver utilizando um serviço de hospedagem de imagem que gera uma URL que não possui uma extensão apropriada, tente clicar na imagem com o botão direito do mouse para copiar o URL da sua imagem ou abrir a imagem em uma nova aba.
Reply
Join us in the Pipefy Community! 🚀
No account yet? Create an account
Login with your Pipefy credentials
Enter your E-mail address. We'll send you an e-mail with instructions to reset your password.